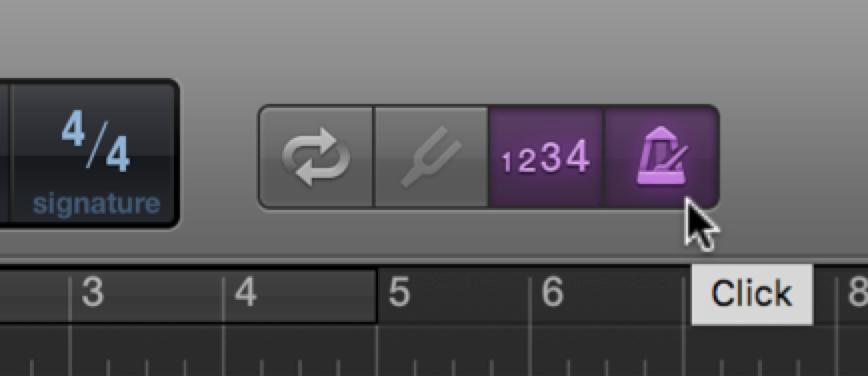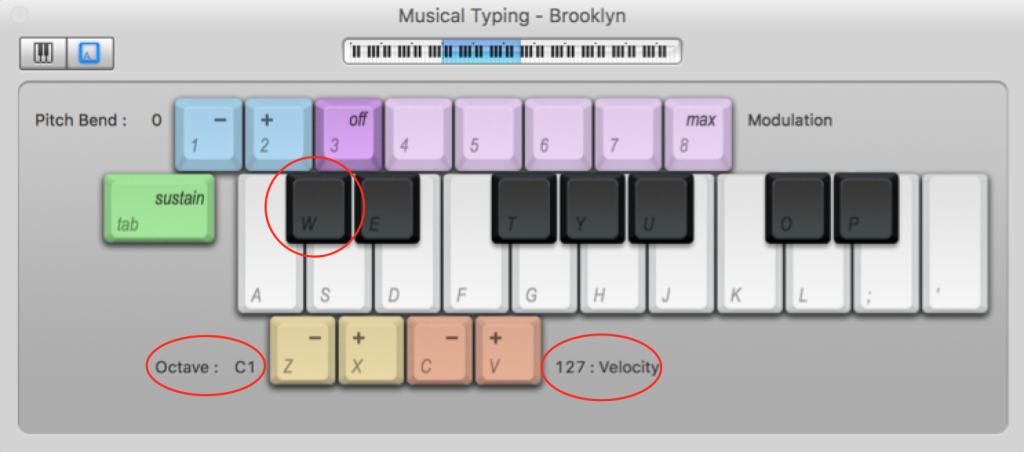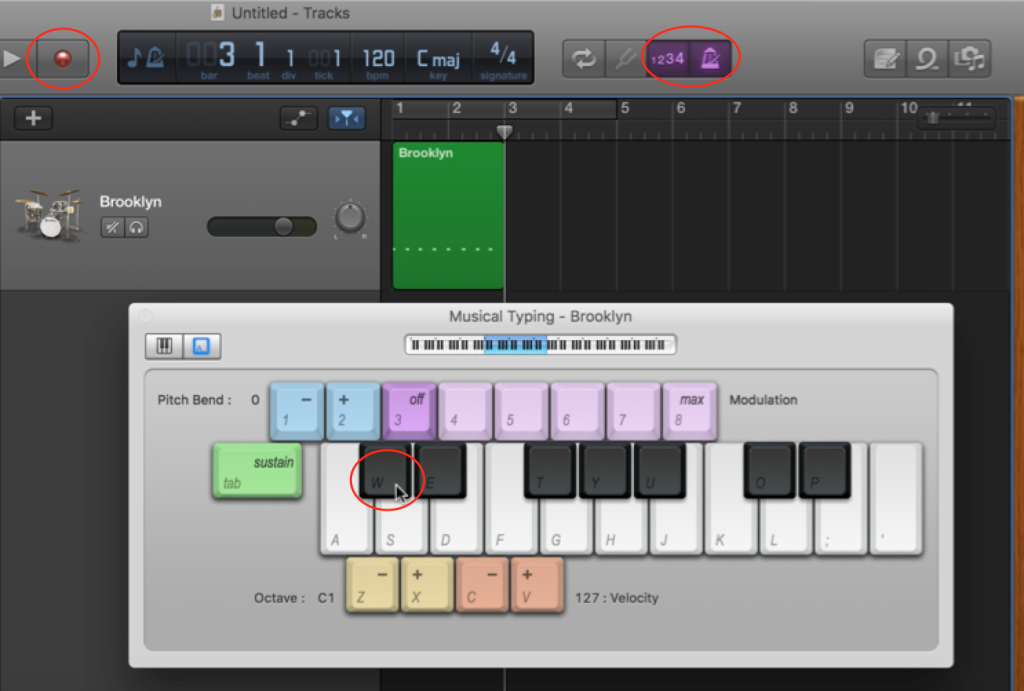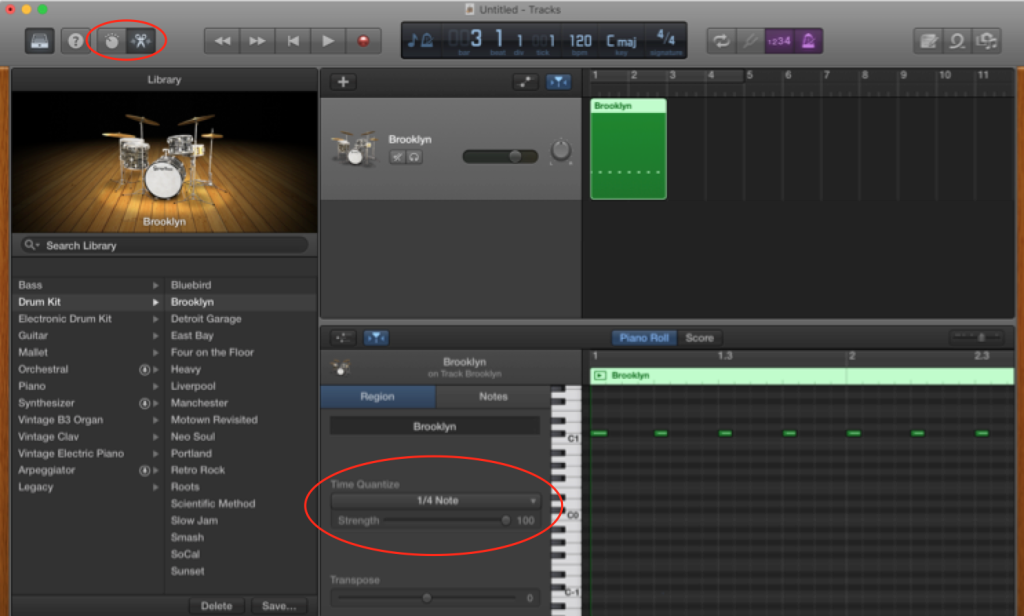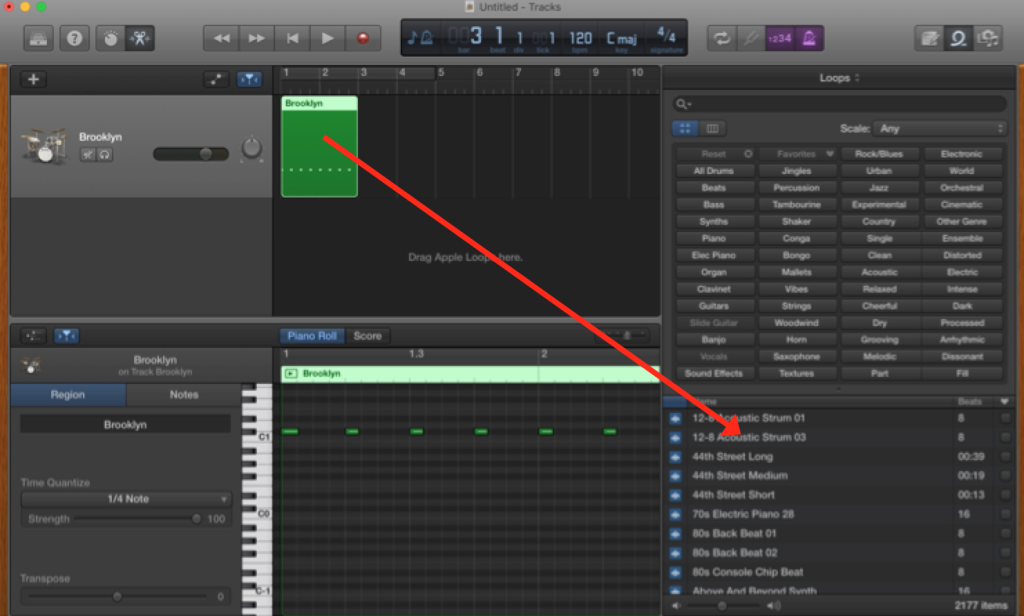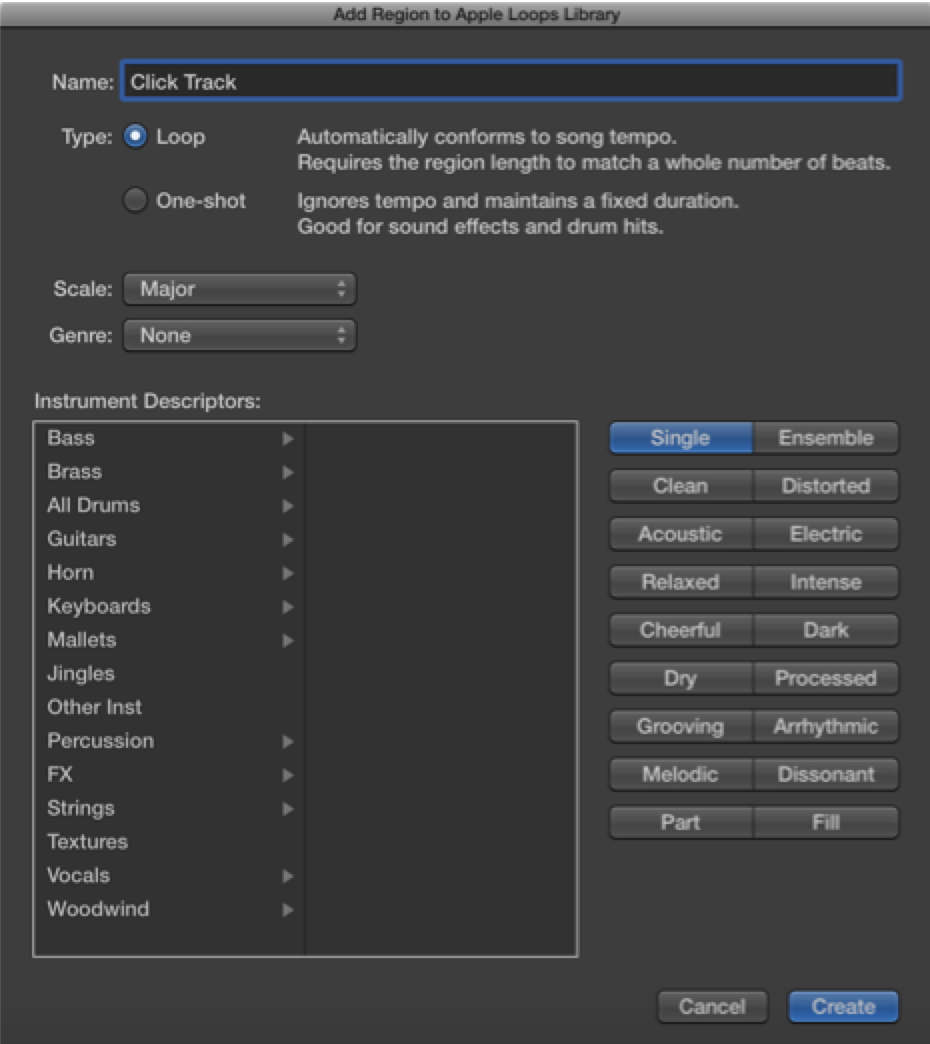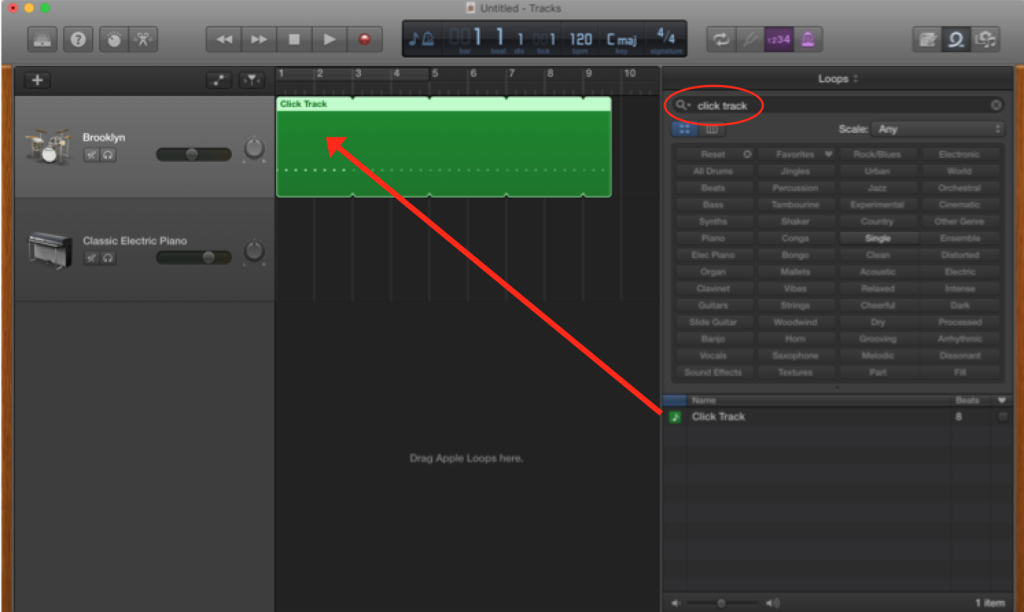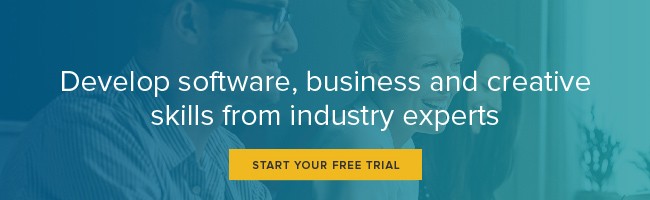How to Create Your Own Click Track in GarageBand
As a musician, I’ve long been a fan of Apple’s GarageBand software for its ease of use and powerful recording and editing tools. It’s often my go-to software for demoing songs with my band, due to how quickly you can set up a new project and start recording.
But one gripe I’ve had about GarageBand for years, throughout all of its iterations, is its lack of a volume control for the built-in metronome.
GarageBand’s metronome button is found at the top of the project window, and you can turn it on or off—that’s all. When on, you hear a short repeating click that matches the tempo of your project, and by playing along with that beat as you record, you’ll be able to stay in time with the other tracks in your project.
The problem is that this click sound becomes increasingly difficult to hear as you add more tracks, especially when recording loud instruments like guitars or drums. And, again, there’s no way to increase the volume level of the click.
So my solution has been to always first create my own click track in any new project I’m working on. Placing a click on its own track allows me to adjust its volume as needed.
But rather than creating a click track from scratch every time I start a new project, I instead have a version of the click I’ve saved as a loop in GarageBand, which allows me to drag the click into any project and automatically match the current tempo.
How to create a click loop
If you’d like to create your own click loop, start in an empty GarageBand project, and create a Software Instrument track. With that track selected, go to the Library pane on the right, choose Drum Kit and select one of the built-in drum kits. For this example, I used the Brooklyn kit.
Then, it’s a matter of finding a sound to use as the click. A short, percussive sound works best, like a rim shot or clap. You should avoid longer sounds or sounds that have their own tones or notes, so your click doesn’t clash with your song.
To find a sound, open the Musical Typing keyboard under the Window menu.
Set the Velocity to 127 to ensure that the sound will be recorded at its loudest possible setting. To use the rim shot sound for this example, set the Octave to C1. Pressing the W key on your keyboard should now give you a rim shot. Now you’re ready to record.
Your goal is to play quarter notes to the current tempo, basically matching the beat of GarageBand’s metronome. So make sure the metronome is active by clicking its button at the top of the window. You’ll probably want to leave the count-in option next to it on as well.
Make sure the playhead is at the beginning of the track. When you’re ready, click the Record button (or press R) to start recording, and play at least 8 beats (two measures) along with the beat. Press the Spacebar to stop recording.
Next, since you’ll be relying on the click track to have a perfect beat for all your future recordings, you’ll want to make sure its timing is perfect. Select the region you just recorded, and open the Editor by clicking its button at the top left of the window.
In the Editor pane, under the Region tab, set the Time Quantize menu to ¼ Note and make sure its Strength is set to 100, to ensure that your notes are perfectly in time.
At this point, you could simply place your cursor in the upper right-hand corner of the region and drag to the right to create a looping click track for this particular project, but since we want to make the click available for all projects, we’ll save it as a loop.
To do so, click the Loop Library button in the upper right-hand corner of the window. Then simply drag the region into the bottom section of the Loop Library pane. That opens a window where you can name and classify this loop.
I suggest using the name Click Track. Make sure the Type is set to Loop, in order to ensure that this loop will automatically conform to the tempo of any project you drag it into. You can ignore the rest of the options in this window, and click Create.
And that’s it! You can close the project without saving.
Test your click track by creating a new project. Perform a search in the Loop Library for “click track” to find your loop, and drag it into your project. Then place your cursor in the upper right-hand corner of the region and drag it out to the right to loop it continuously for the length of your song. If you don’t know how long the song is going to be, just drag the loop out to an estimated length—you can always increase or decrease its length as necessary.
And you now have a perfect metronome click track, whose volume you can control with the track fader, and which you’ll have a much easier time hearing than GarageBand’s built-in metronome.
*Image by Death to the Stock Photo
Want to become a master of GarageBand? Check out Chow’s course, GarageBand Essential Training.
Topics: Productivity tips
Related articles