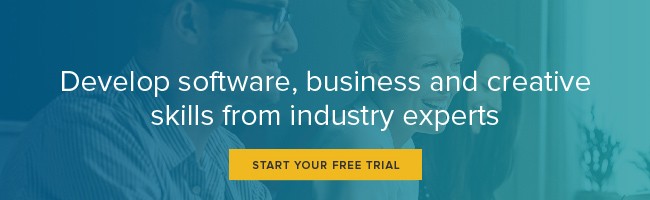PDFs to Go: Reduce PDF Size for Email
We’ve all been there: You want to attach a PDF to an email, but the file is too large to send—the recipient’s service provider won’t accept it.
You’ve got options, of course. You can use a file transfer service, such as Hightail.com or WeTransfer.com. Acrobat Pro DC offers some tools for reducing file size. And there are third-party utilities that may be able to further reduce the size of a document.
But your best shot is to address the problem when you’re creating the PDF in the first place.
Here are a few ways to make your PDFs smaller from the get-go.
What makes PDFs large? The primary villain is the pixel, so that’s where you must squeeze. Adobe InDesign and Illustrator provide granular options for controlling the resolution and compression of image content.
Creating smaller PDFs from InDesign
If your document consists solely of text, there’s nothing to compress. If it also contains vector content (such as logos, diagrams, or maps), it still consists of fairly compact content. So how can you squish pixels?
Choose File > Adobe PDF Presets. If you’re creating a PDF to be posted online, or sent as an email attachment, select the obvious option: Smallest File Size. Choose a location for the file and type a name, then explore the PDF creation options.
In the General tab, take note of the option to Optimize for Fast Web View: This doesn’t reduce file size (it actually adds a bit), but it allows page-at-a-time serving of the PDF. Someone viewing the PDF in a web browser can read the first page while remaining pages are being downloaded as a background process.
By the way, I’m using InDesign CC 2015, which includes options for the initial view of a PDF; it’s nice that you can now do this in InDesign, without having to polish it off in Acrobat.
Select Compression to view the compression and downsampling options. This looks complicated, but it’s just the same question asked three times: how to downsample and compress image content.
Downsampling discards pixels and, as you might expect, results in a loss of both file size and detail. Compression uses color averaging methods to reduce the complexity (and thus the size) of image content. The more aggressive your choices, the smaller the resulting file will be.
How do you determine the correct settings? It’s a bit of a juggling act; if you want to retain more detail in important images, you’ll have to accept a bigger file size. For image content such as an out-of-focus background shot, it’s fine to downsample and compress more aggressively.
Here, you can compare the results of the Press Quality setting, Smallest File Size with the default options, and Smallest File Size, minimum quality. The rectangular artifacts in the two Smallest File Size examples are typical of harsh JPEG compression.
Notice that the Downsampling control offers a threshold—the default options for Smallest File Size downsamples to 100 ppi any images that are over 150 ppi. So what happens to an image that is 149 ppi? It remains at 149 ppi.
Here’s a tip for fine-tuning the downsampling function: Set both fields to the same value, so that all image content is downsampled to the lowest resolution. For example, set both fields to 100, and even an image whose effective resolution is 101 ppi will be downsampled. This may not make a huge difference, but it does trim off a bit of extra digital fat.
To learn more, watch the LinkedIn Learning course Acrobat DC Essential Training.
Creating smaller PDFs from Illustrator
The PDF creation options in Adobe Illustrator are very similar to those in InDesign, but,because the Illustrator native format has much in common with Acrobat, PDF creation is not an export procedure—it’s accessed through File > Save.
Here’s how you can shave off some file size when creating PDFs. First, Illustrator’s default format, Illustrator Default, embeds the working Illustrator file inside the PDF, giving you two files for the price of one; it’s sort of a digital chocolate-covered cherry.
Uncheck the “Preserve Illustrator Editing Capabilities” option, and you may reduce your PDF size substantially. Additionally, the option to Embed Page Thumbnails is unnecessary—and fattening. Acrobat DC and Acrobat Reader both automatically generate thumbnails when opening a PDF, so uncheck that option. In fact, if you choose the Smallest File Size option, notice that both of those options are automatically unchecked.
To learn more, watch the video PDFs from Adobe Illustrator.
Putting existing PDFs on a diet
What if you’ve inherited an overweight PDF, and you have no access to the originating application? Don’t worry—you can use tools in Acrobat Pro to reduce file size (Acrobat Reader can’t do this). Note: I’m using Acrobat Pro DC, but these tools are available in previous versions of Acrobat Pro as well.
The simplest method is available via File > Save As Other > Reduced Size PDF. You’re only given the choice of version compatibility; there are no options for resampling or other reduction techniques. It’s still pretty effective: I reduced a 62.4 MB file to 657 KB.
Although image content is the primary stuffing in a plump PDF, there are other “under the hood” entities that can be purged. If you’d like to peel off every little bit of extraneous data, choose File > Save As Other > Optimized PDF. Click Audit Space Usage to see what’s lurking inside the file; click OK once you’ve viewed the audit results.
At the left, click Images to specify the downsampling of image content. Remember to set both threshold fields to the same value (try 72), and choose the compression level you find appropriate.
Skip the Fonts screen; you don’t want to un-embed fonts. Doing so might reduce file size, but would undermine the file’s fidelity when viewed on a computer lacking the fonts.
Now, to discard some objects that don’t contribute to the file’s appearance. Choose Discard Objects; you’ll see that some options are preselected. You can safely check these additional options, if you wish:
- Discard embedded page thumbnails (Acrobat and Reader generate them automatically)
- Discard embedded print settings
- Discard embedded search index
- Discard bookmarks (unless they’re needed for navigation)
Next, choose Discard User Data. If you don’t need form fields, multimedia, file attachments, or multiple layers, select the following options:
- Discard all comments, forms, and multimedia
- Discard file attachments
- Discard private data of other applications (e.g., Illustrator or Photoshop)
- Discard hidden layer content and flatten visible layer
Finally, note the options on the Clean Up screen—you can usually just leave them at their defaults.
When you click OK, you’re asked to name and save the new, smaller PDF.
Third-party solution
If you’d like to streamline your, um, streamlining process, check out PDF Shrink. It offers customizable settings and a drag-and-drop interface. You can even use a fully functional trial version for 10 days. It does a stellar job of shrinking PDFs.
I hope you’ve found some useful techniques in this article to make your PDFs more petite, both in the originating applications and through the tools available in Acrobat Pro. In the immortal words of comedian Steve Martin, “Let’s get small!”
Topics: Productivity tips
Related articles