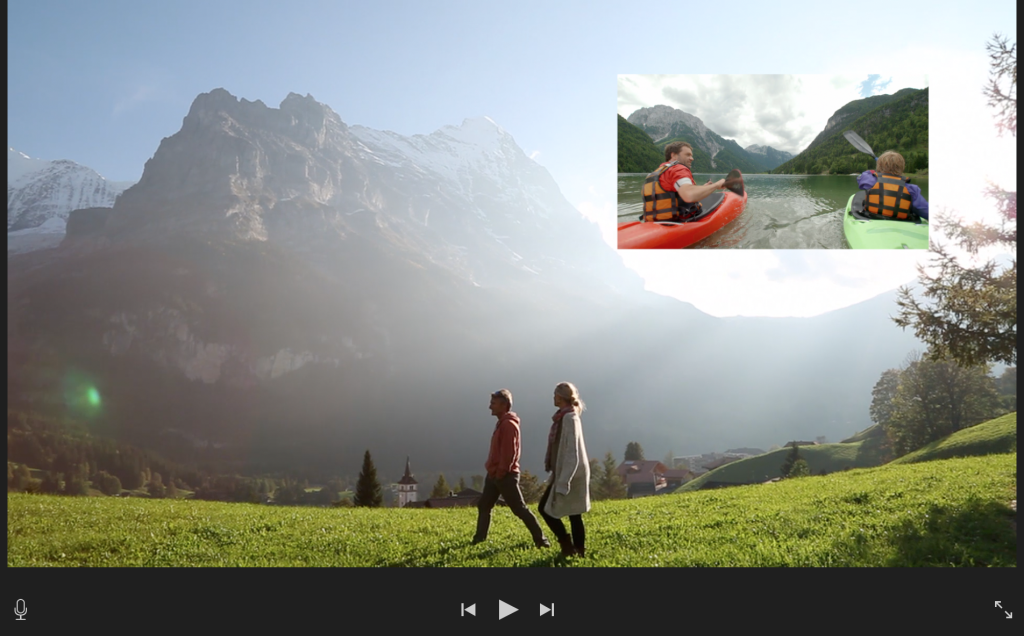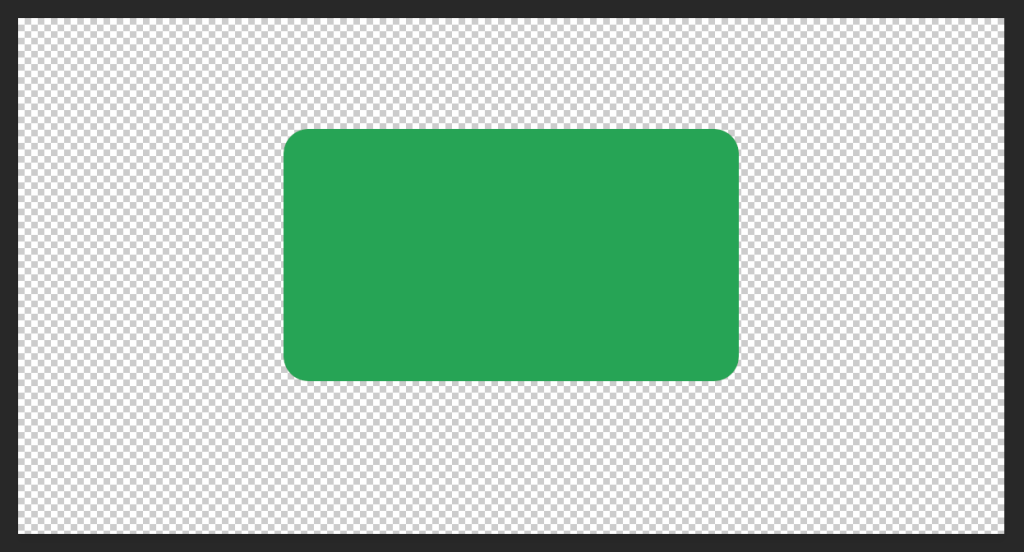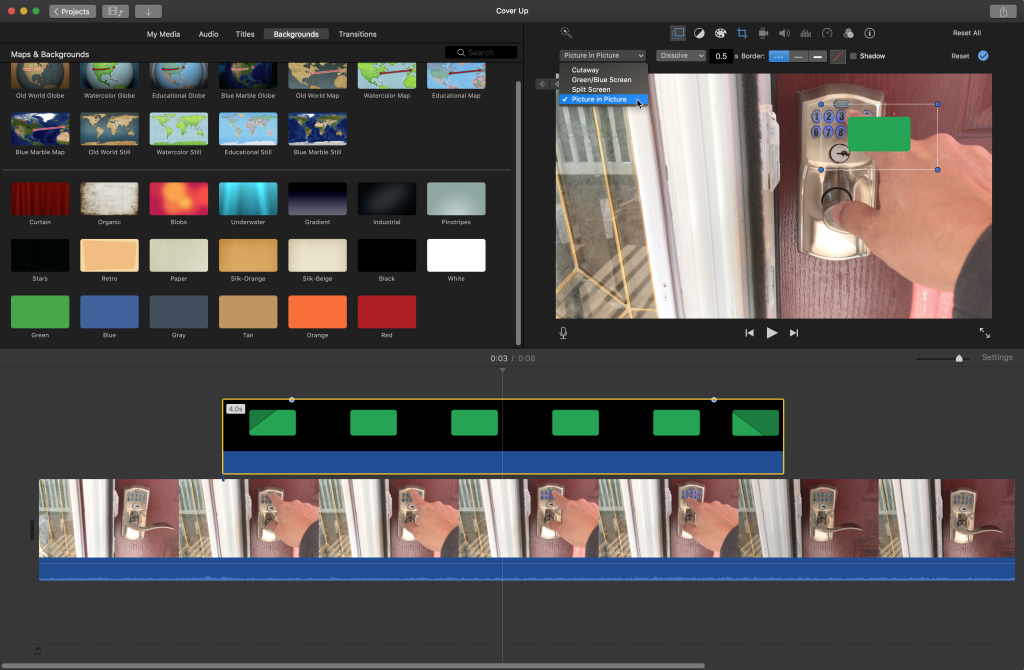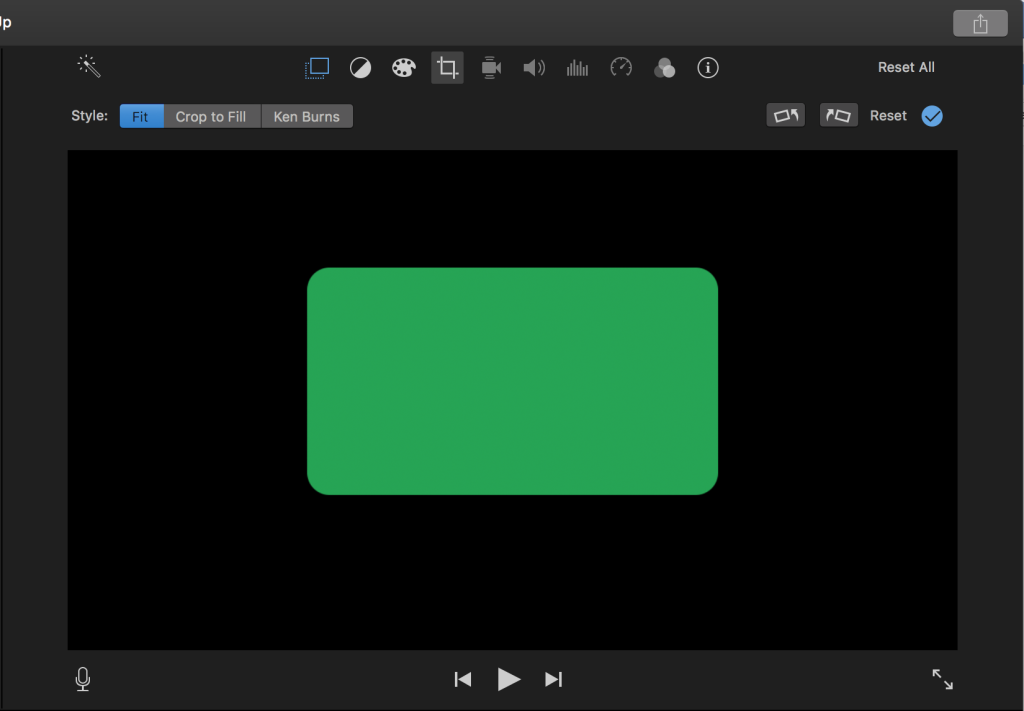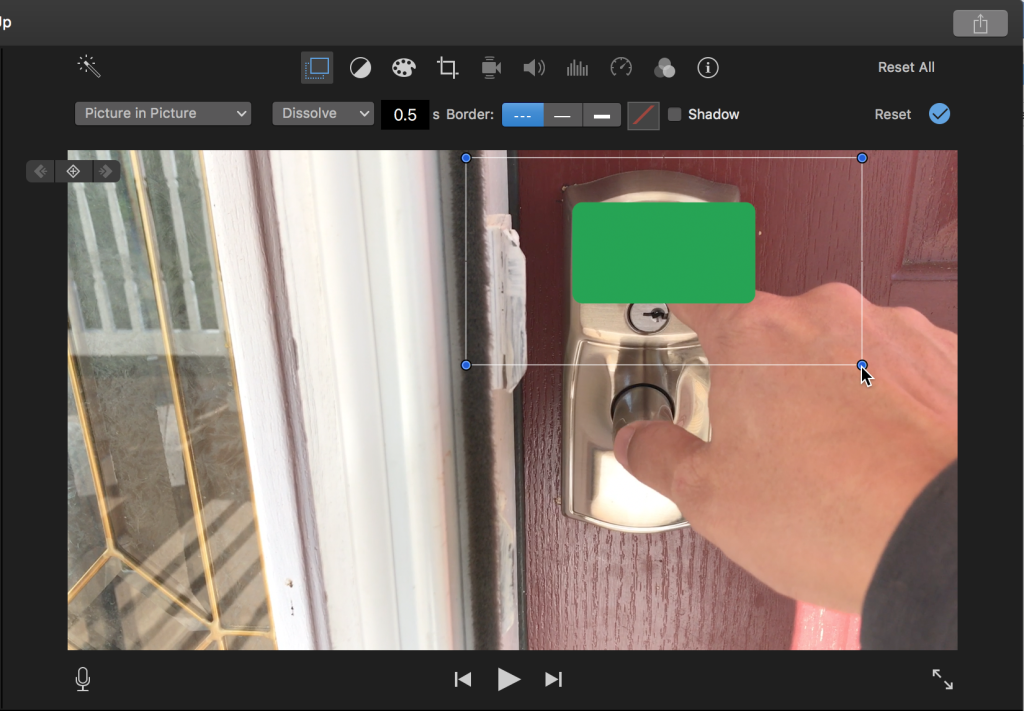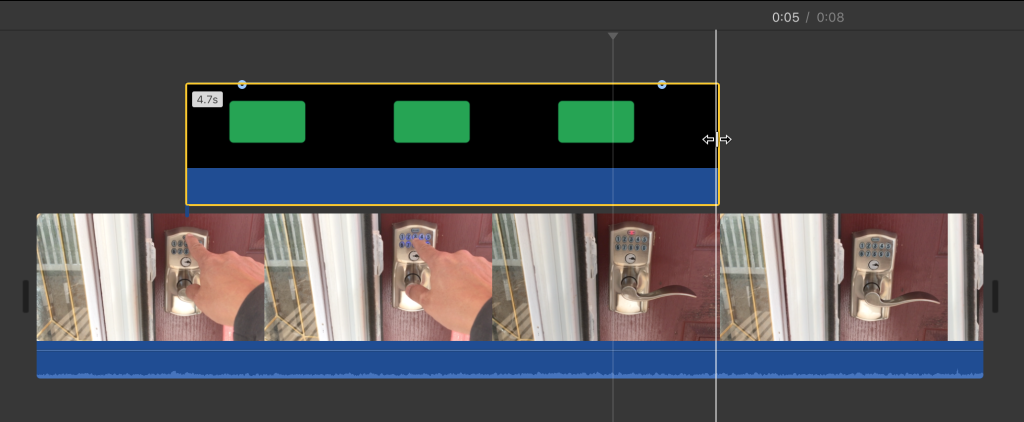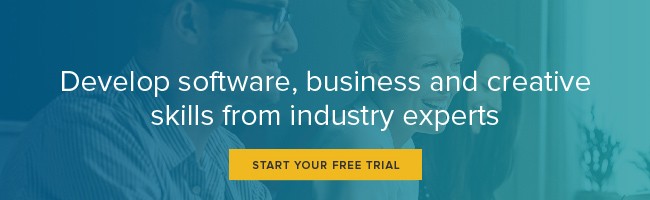How to Block Out Someone's Face – or Anything Else – in iMovie
Occasionally, you may be editing a video in which you want to hide or obscure something in the frame that you don’t want the viewer to see. For example, you may want to hide someone’s face or a street address.
It’s relatively easy to do this sort of thing with professional-level video editing software, but if you’re using iMovie you’ll find that it doesn’t have any tools specifically designed for this task. However, you can still accomplish the task of covering up portions of a video by using iMovie’s Picture in Picture feature.
Picture in Picture is normally used when you want to superimpose a photo or video on top of the main video, letting your viewer see two videos simultaneously. This naturally results in the smaller image covering up a portion of the larger image, and you can use this to your advantage when you need to hide part of your video.
You can use either a video clip or a still image for the Picture in Picture window. And if you create an image with a transparent background in your preferred image editing program, iMovie will preserve that transparency, allowing you to use non-rectangular shapes to cover up objects in your video.
For example, here’s a green rounded rectangle on a transparent background that was created in Photoshop. Images with transparency, should be saved as a PNG file. Once you have an image file created, drag it into your iMovie project above the clip you want to partially cover up.
If you don’t have an image you can use, go to the Backgrounds tab in the iMovie window, and there you can select one of the motion or still backgrounds to use as your overlay. Drag it above the clip in your project. Then with that cover-up image still selected, click the Video Overlay Settings button above the Viewer area and select Picture in Picture from the menu.
Next, select the Crop tool and make sure the Style is set to Fit. This prevents the overlay from moving or changing size on its own.
Then, position and size the overlay on top of the portion of the video you want to conceal. This really only works for objects that don’t move around a lot in your shot. You can try making your overlay large enough to cover movement, but if the object you’re trying to cover travels all around your shot, this method won’t work very well.
Finally, adjust the length of the overlay in the project timeline to make sure it covers the object for the amount of time you want it to.
Of course, this method doesn’t let you perform more sophisticated techniques like simply blurring or pixelating the portion of the video rather than completely covering it up, but it’s still a quick and effective way of obscuring a portion of a video you’re editing in iMovie.
To learn more about working in iMovie, check out the LinkedIn Learning course iMovie Essential Training.
Topics: Productivity tips
Related articles