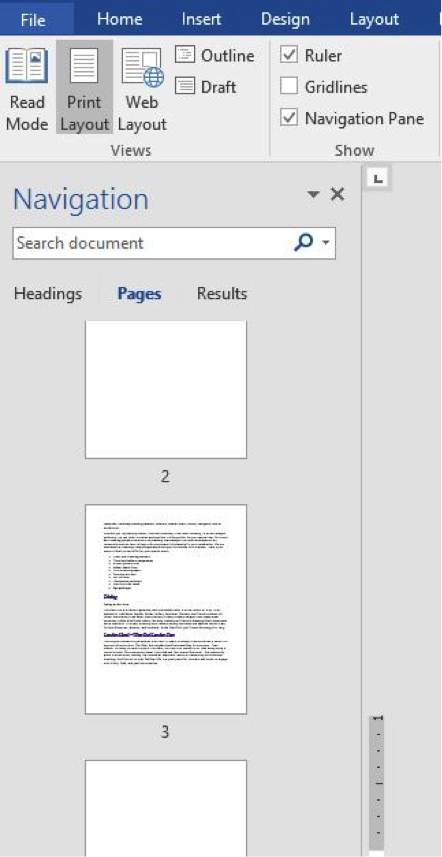3 Easy Ways to Delete a Page in Microsoft Word (Video)
When you have a deadline and it’s already 3 p.m., you don’t want to waste time fumbling with a technical detail in Microsoft Word. And yet there are a few tasks that consistently befuddle us when trying to work on a document.
Deleting a blank page is one of them.
It’s okay, we are here to help. Here are three ways to delete a page in Microsoft Word.
The first is to place your cursor at the very top of the empty page, and hit the delete key on your keyboard. The blank page will disappear and the cursor will be brought to the bottom of the prior page.
Sometimes, however, hitting the delete key alone won’t work. The cursor is still brought up to the bottom of the prior page, but the empty page will remain. In this case, you most likely have unwanted carriage returns on the page.
You can find those by turning on Paragraph marks on the Home ribbon tab.
If you see a long line of marks, they are carriage returns that must be deleted before the page will go away.
The third method is perfect for scanning a much longer document. Before handing in a thirty-page report, take the time to scan through the entire document by viewing thumbnails of each page quickly.
Change to the View ribbon tab, and click to enable the Navigation Pane. Be sure to click to change to the Pages area.
From here, scroll through the list of pages to find out if any surprise blank pages pop out at you. Once you identify them, you can delete them.
For more useful Microsoft Word tricks, check out the course Word Quick Tips.
Other LinkedIn Learning courses you might be interested in are:
Topics: Productivity tips
Related articles