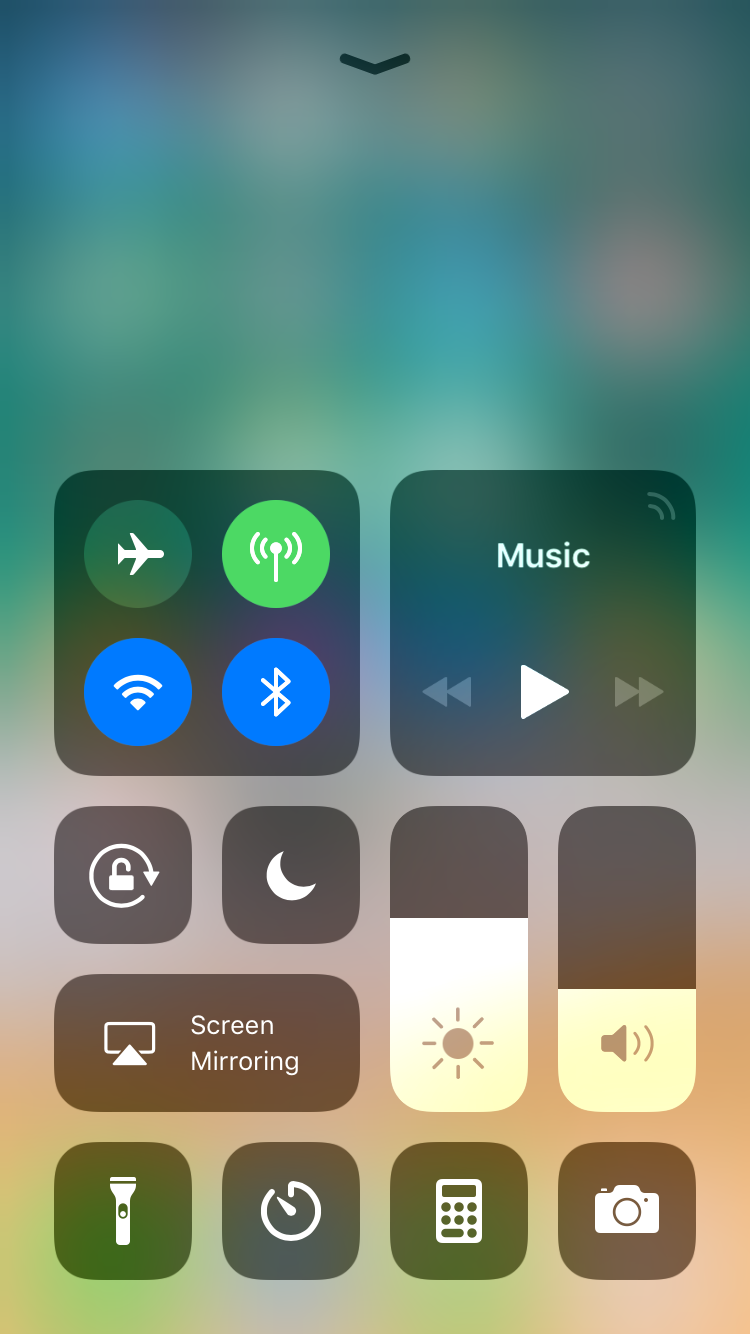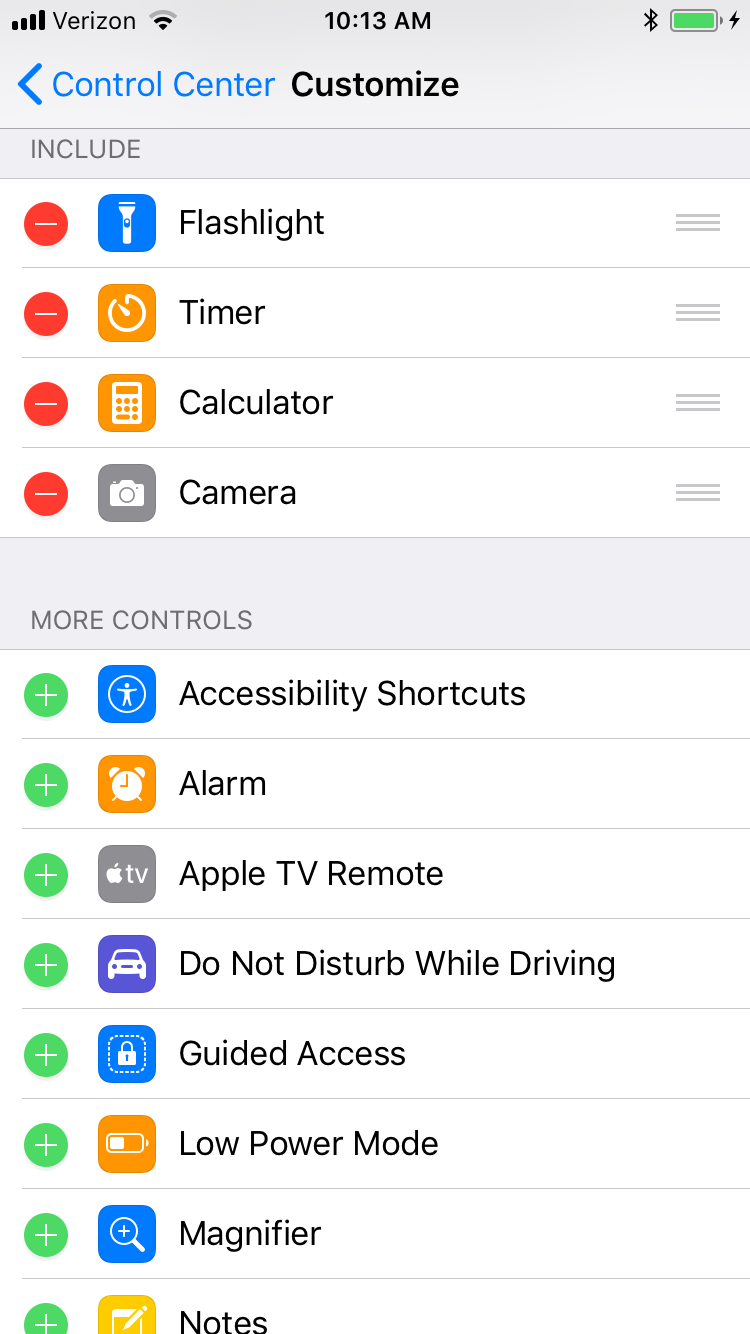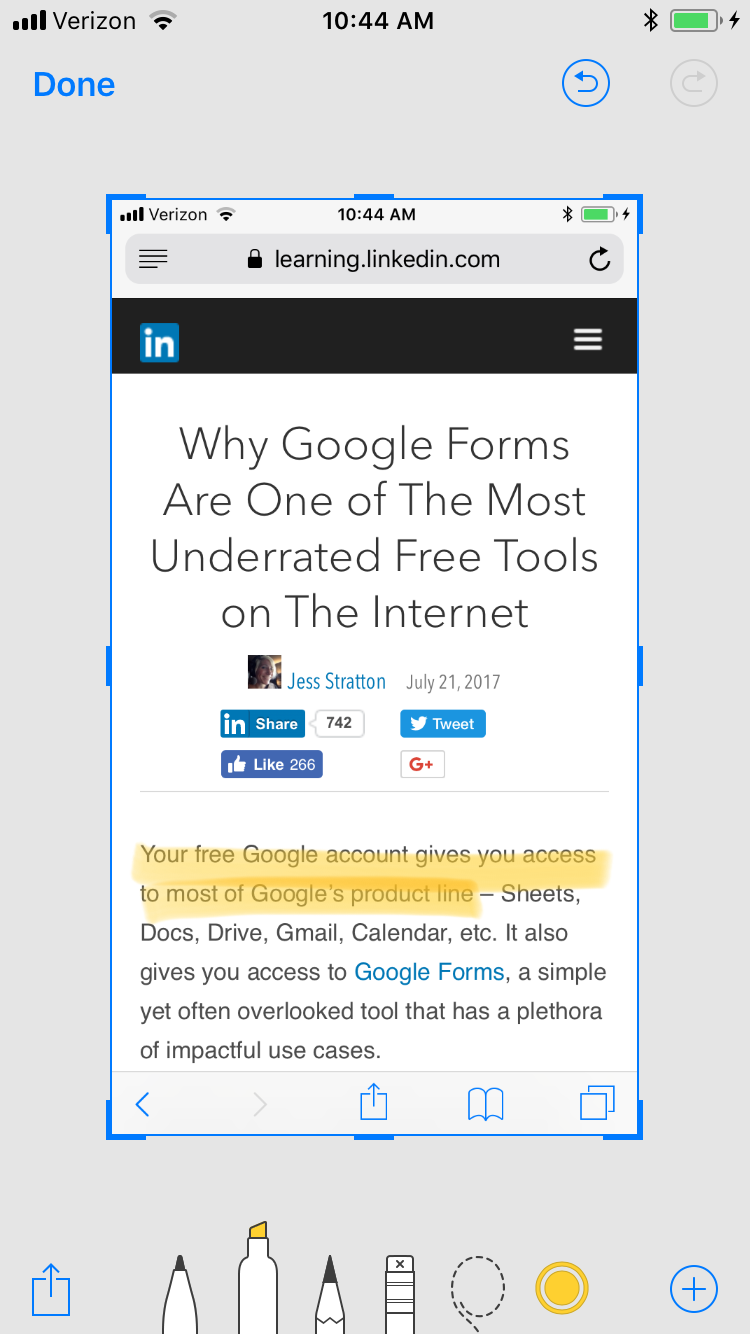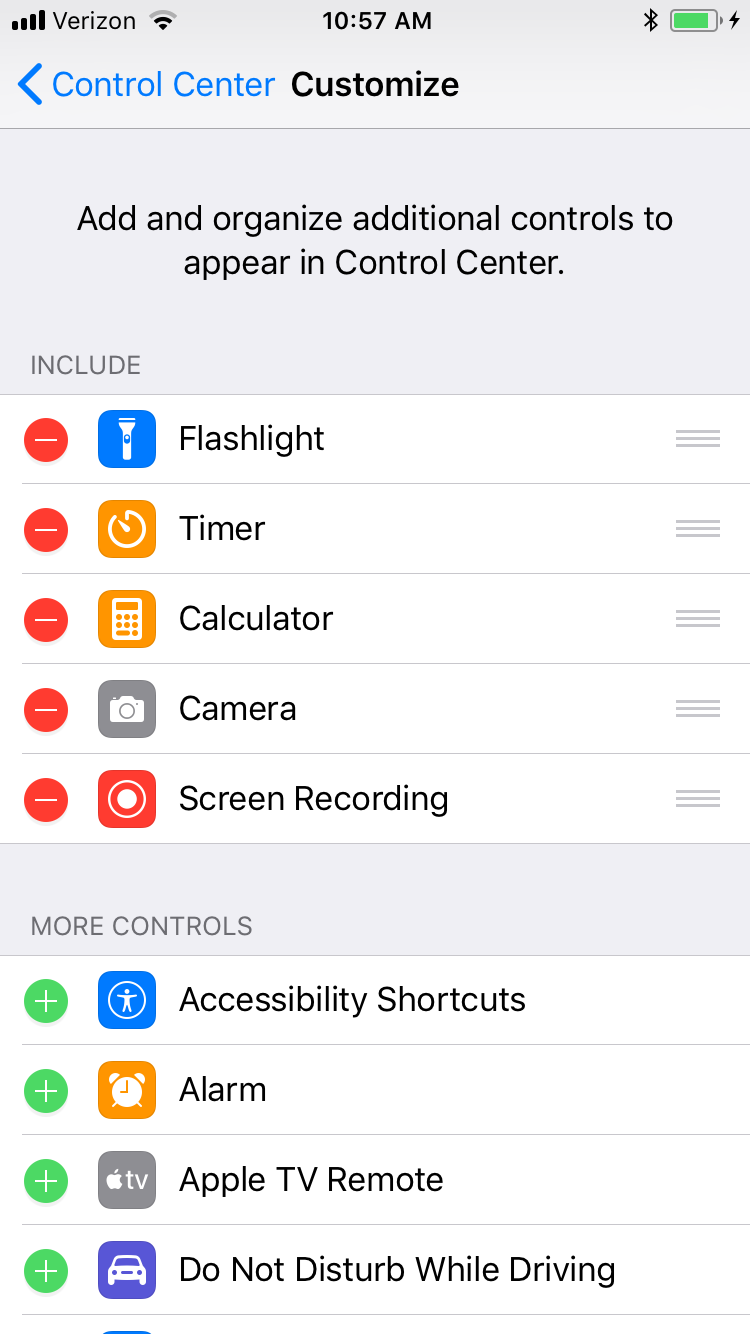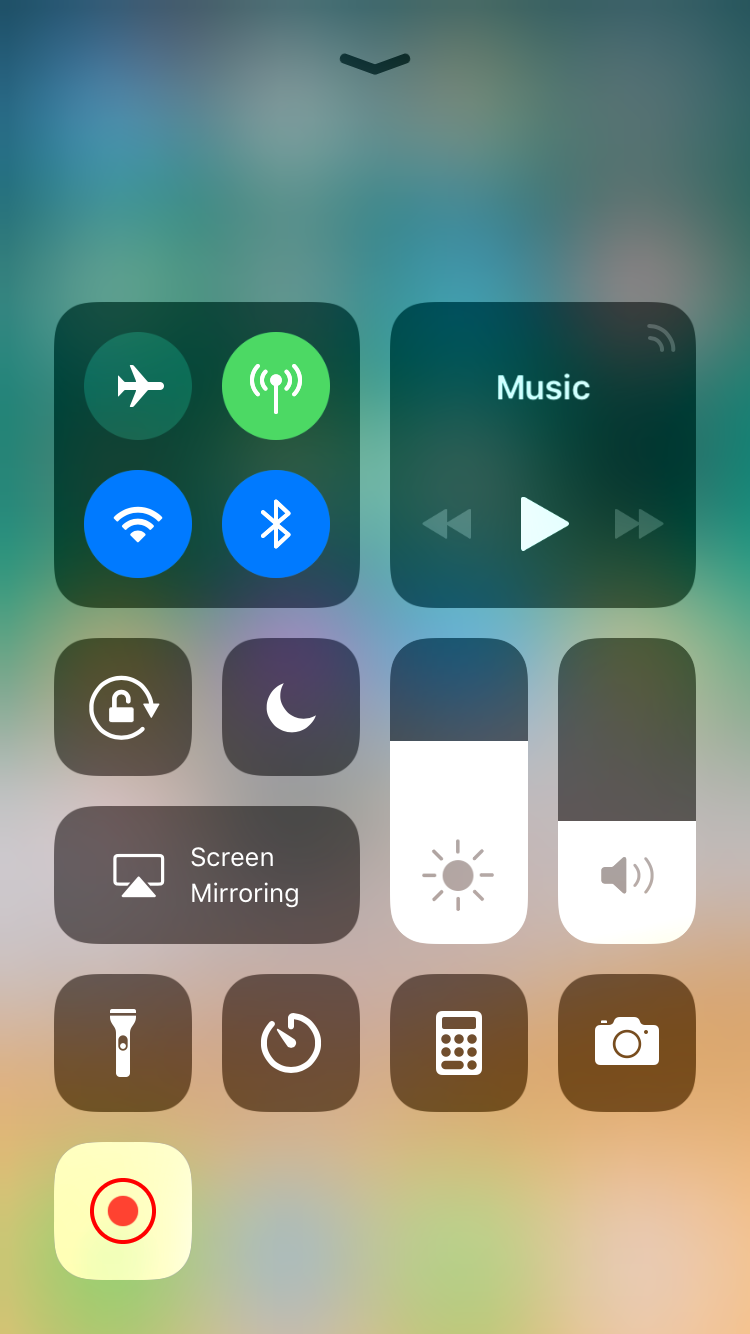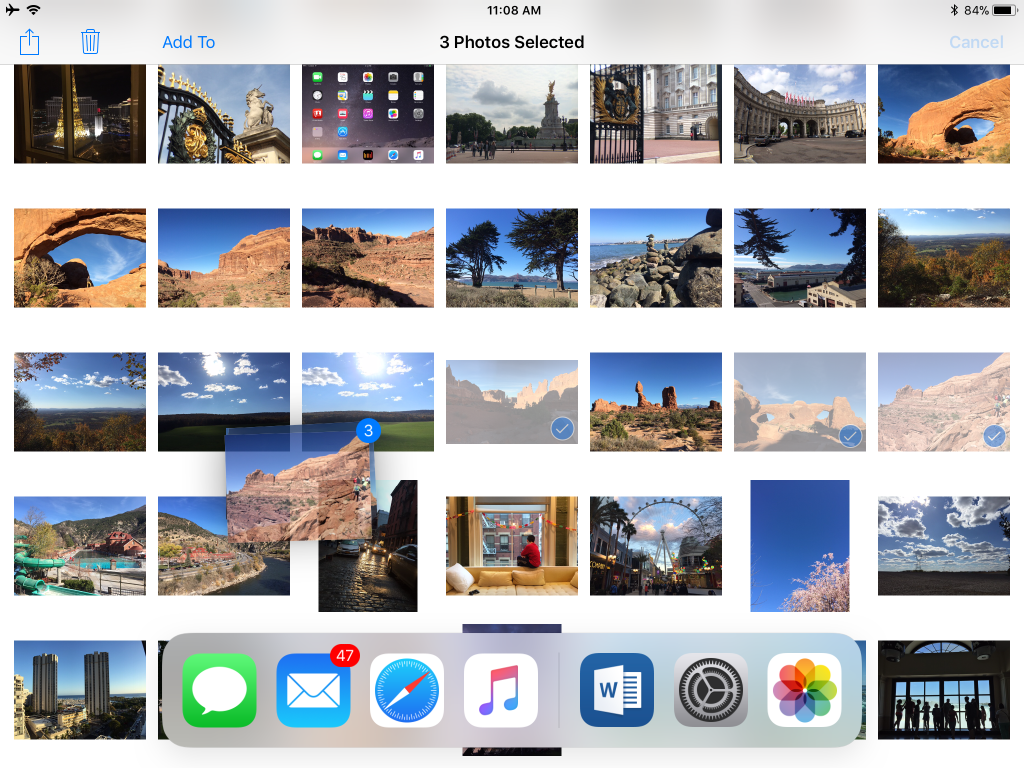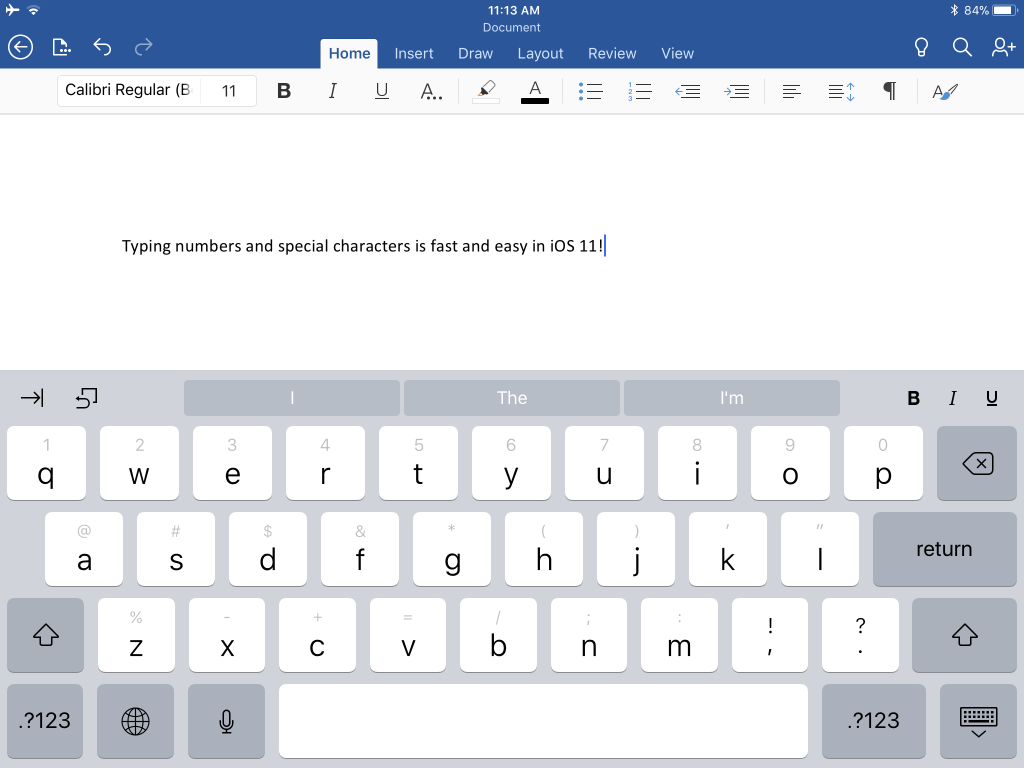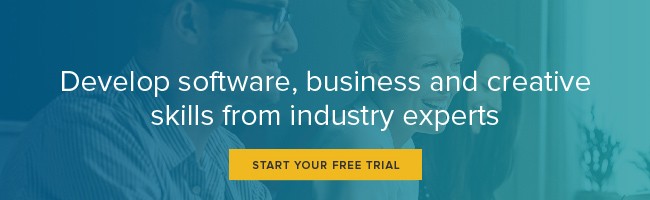The 5 Coolest Features Coming in iOS 11
September is almost upon us, and that means Apple will (most likely) be releasing iOS 11 sometime in the next few weeks. However, the public beta version of iOS 11 has been freely available since June, giving people brave enough to install pre-release software on their devices an early look at the upcoming set of new features.
I’ve been using the public beta releases since June and can report that, at least in my own experience, it’s been stable and useable, but I caution you to not install the beta on your primary device, or at the very least be sure to first back up your iPhone or iPad by following the instructions here. If you’d then like to give the iOS 11 beta a hands-on try yourself, you can sign up for the public beta program here.
Again, be aware that there’s always a risk in installing beta software, so it’s best to install it on a secondary device – or just wait for the official release. In the meantime, here are five of the new features in iOS 11 that I’m really looking forward to having on all my iOS devices.
Revamped Control Center
Control Center in iOS 11 has been consolidated into a single screen and redesigned with a completely new look and layout. You still access it by swiping up from the bottom of the screen, but it now takes up the iPhone or iPad’s entire display when open.
This a good thing, because in addition to the controls we’re familiar with like the flashlight, timer, calculator and camera, you can now also customize Control Center with a wide array of other controls that you’d like to quickly access. Examples include Low Power Mode, the Apple TV Remote, Wallet and the Notes app.
Many of the controls also contain additional hidden options that you can access either through 3D Touch or by simply holding your finger on them for a moment. For example, holding down on the Music control area opens up a larger version of the playback controls, and also lets you browse your local network for AirPlay devices to stream audio to.
This new Control Center gives you several faster ways to access features you used to have to dig through several layers of settings to find.
Markup Screenshots
iOS has long had the ability to let you take screenshots by pressing the lock and Home buttons simultaneously. But iOS 11 adds to this feature by giving you the ability to immediately markup the screenshot in case you need to crop it down or highlight areas of it before sending it to someone or using it in a document.
After taking the screenshot, a small thumbnail of the image appears in the lower left-hand corner of the screen for about 5 seconds. If you don’t want to do anything with the screenshot, you can just ignore the thumbnail and it will be saved to your Camera Roll.
But, if you want to mark it up, just tap the thumbnail when it appears. That puts you into Markup mode, where you’ll have access to the entire selection of markup tools for cropping, adding shapes, and drawing directly on the screenshot. You can then share the marked-up screenshot directly from there, or save it to your Camera Roll.
Screen Recording
Sometimes taking a still image of your iPhone or iPad’s screen isn’t enough to capture the content you want to share or save. For the first time ever on iOS devices, it’s now possible to not only take screenshots, but also to capture full screen video recordings of your device.
Apple has a long history of removing from the App Store any third-party apps that allowed screen recording, but in iOS 11 they’ve reversed this position, at least for themselves, and have built this functionality into the operating system.
Screen Recording is initiated from Control Center, and you have to add this feature under Settings > Control Center > Customize Controls. Once enabled, any time you want to record your device’s screen, just swipe up to open Control Center and tap the Record button that appears there.
After a 3-second countdown, you’ll see a red bar at the top of your screen, indicating that you’re recording. When you’re done capturing your screen, tap the red bar and you’ll save the video to your Camera Roll.
Drag and Drop on iPad
iOS 11 also includes several new features exclusive to the iPad, and which are not available on the iPhone. This includes a brand new Dock that acts more like the Dock in MacOS, and is accessible on every screen and from within any app with a short swipe from the bottom of the screen.
The Dock enhances several of the iPad’s functions, such as the ability to work with two apps at once, and it also gives you the ability to quickly open files or move files from one app to another by dragging and dropping them.
For example, if you want to share a link to a website in an email you’re composing, you can switch to the Safari browser and drag the address to the Dock at the bottom of the screen and over the Mail app’s icon. The message you were composing pops to the front and you can drop the email link into the message.
Or, if you want to open and edit several photos from your Camera Roll in a photo editing app, you simply tap the Select button, select your photos, and drag them to the photo editing app, or any other app in your Dock in which you want to work with them.
Key Flicks
In iOS 11, Apple has introduced a new keyboard feature called Key Flicks, which is designed to make typing faster when using the onscreen keyboard. And to me, this is one of the most useful and welcomed updates in iOS 11.
On the keyboard, we now see smaller numbers and special characters at the top of each key. Previously, to access numbers and special characters, you would press the numbers and special characters button in the lower left corner of the keyboard.
But, no matter how efficient you are at doing this, it does slow you down when you’re typing – especially if you need to enter a constant combination of letters and numbers.
In iOS 11, to type any of these characters, you just have flick down on the corresponding letter key. So, for example, to type a phone number of 555-1234, you would flick down on the T key three times, flick down on the X key for the dash, and then flick down on Q, W, E, and R.
It takes some getting used to, but once you familiarize yourself with the location of the characters you use most frequently, you’ll find this is much faster than switching over to the dedicated numbers and characters keyboard.
The Key Flick feature goes a long way in making the iPad more useful as a work device by helping to increase your typing speed and efficiency.
Final thought
Of course, these five features are only scratching the surface of what’s new in iOS 11. And sometime in the next month you’ll get to try them all out for yourself when Apple releases iOS 11 to the general public. Be sure to check LinkedIn Learning at that time for my iOS 11: New Features course, where I’ll walk through these and other new features in detail.
Garrick Chow has authored more than 75 LinkedIn Learning courses, covering everything from iOS to iMovie to Prezi to Instagram. See all of his courses here.
Topics: Productivity tips
Related articles