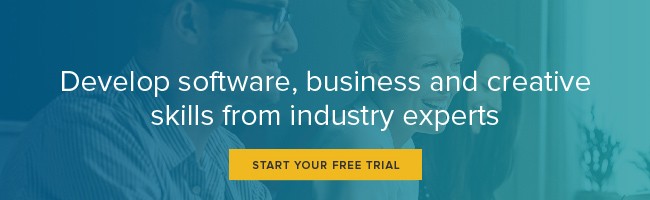5 Tips That Will Make You Use Word 2016 Better
Whether you’re new to Microsoft Word or use it daily, here are some must-know tips for getting the most out of your new software.
We have in-depth training in Word 2016 — but these tips also work for previous versions of Word, so you’ll benefit even if you haven’t upgraded yet.
1. Selecting text
While working in a document, you can double-click on a word to instantly select the entire word. With the word selected, you can make font changes to just that word.
In addition, you can triple-click the mouse to select the entireparagraph. This alone can make editing a breeze; you can change the justification of a paragraph to make it match the rest of your document, or center it to make it stand out more.
If you need to delete an entire sentence from your document, hitting the CTRL key while clicking the mouse on a word will select the entire sentence instantly.
You still always have the option to click and drag your mouse over text to select it. When you drag your mouse over a few characters, you’ll find that by default, Word automatically selects the entire word. You can turn off this setting by going into Options(Backstage) à Advanced, and then deselecting “When selecting, automatically select entire word.”
Finally, you can instantly select all text with the same formatting in a paragraph. This makes it easy to make font changes even if the text is scattered all over. For example, if you have several words in your paragraph that are green, you can change them all at once to match the rest of your document:
Select the text whose formatting you want to change. Click Selectfrom the Home ribbon tab, and choose Select text with similar formatting.
2. Changing the View
Word has some fantastic layout options. I’ll show you two: one for fast viewing, the other for fast text editing.
To quickly see how your entire document will look when printed, change to the View ribbon tab and then select the Print Layoutview. This will show you exactly how your document is laid out on a piece of paper to be printed.
To get a quick overview if you have a longer document, you can see multiple pages at once by selecting Multiple Pages, which is next to the Zoom feature on the Ribbon. From here, you can scroll quickly to make sure your document will look correct when printed. You’ll notice the text is small; this view isn’t for reading your text, it’s for the overall look of it on a page. You can also click the pop-out dialog in the Zoom section of the ribbon to get more pages in the view.
If your document has complex formatting or lots of images, you can quickly and easily focus on just the text by remaining in theView ribbon tab and selecting the Draft view.
Draft view removes visual clutter such as images, photos, clipart, margins and column formatting. All that’s left is your text and styles such as Headings, so that you can edit your text quickly and easily.
3. Showing formatting
While I’m on the subject of text editing, you can show all formatting in a document by selecting the Home ribbon tab and selecting Show/Hide paragraphs.
Each formatting method you can use in a document is depicted by a special symbol in Word. Paragraph marks are visible, which is great for identifying every time you’ve hit the Enter key on your keyboard.
A dot in between each word indicates a space (which is useful for identifying extra spaces), and right arrow symbols indicate when the tab key was used.
Formatting marks are incredibly useful when you’re trying to change formatting and run into issues. For example, if you’re trying to change the line spacing or justifying a paragraph and things aren’t lining up right, turn on the paragraph marks.
Many times I’ve assumed the tab key was being used to line up text only to find that the document creator had used multiple spaces instead. Similarly, I’ve discovered that text has been embedded inside an invisible table.
You can save some time and sanity by always remembering to turn on paragraph marks immediately when things don’t look right.
4. Applying styles
Styles are used to set text to pre-formatted configuration. A single style can contain font size, color, line spacing, background width and color, borders and more. You can select your text and choose a style, ensuring you always have consistent formatting throughout your document.
The default body text style for a Word document is Normal, but you can change to a style at any time from the Home ribbon tab by clicking a predefined one in thestyle group.
Styles are also used for creating a Table of Contents. When creating a title or subtitle for a new section in your document, use the Heading styles. When you’re ready to create a Table of Contents (From the File menu, choose Insert à Index and Tablesà Table of Contents), the work is done and Word can instantly create it for you based on the indent level of your headings.
You can also create a new style or modify an existing one. This is useful if you’ve formatted a particular paragraph, heading, or block of text to fit the look and feel of your organization or subject. To modify an existing one, right-click the style and select Modify.
To create a new style, click the arrow to the right below the style group, and click New Style on the bottom left.
5. Clearing formatting
I’ve shown you how to bring up formatting marks on your document as a troubleshooting aid, but sometimes you still can’t quite figure out what’s going on. Your text may not be pasting into your document properly, or it could be too heavily formatted.
The first thing you should always try is to set the style to Normalfor all text you’re having trouble with. If you’re still having difficulty, you can remove all the formatting from a style by making sure you’re on the Home ribbon tab and clicking Clear Formatting in the font group.
Finally, it’s possible to easily convert a table into plain text. Select your entire table. The Table Tools ribbon tab will appear. Change to the Layout tab, and click Convert to text. In the dialog box that appears, choose the best separator for your text, such as a tab, comma or a paragraph mark.
Microsoft Word is a very powerful piece of software. But you can master it—one step at a time!
Learn more with my brand new video course Word 2016 Essential Training.
Topics: Productivity tips
Related articles